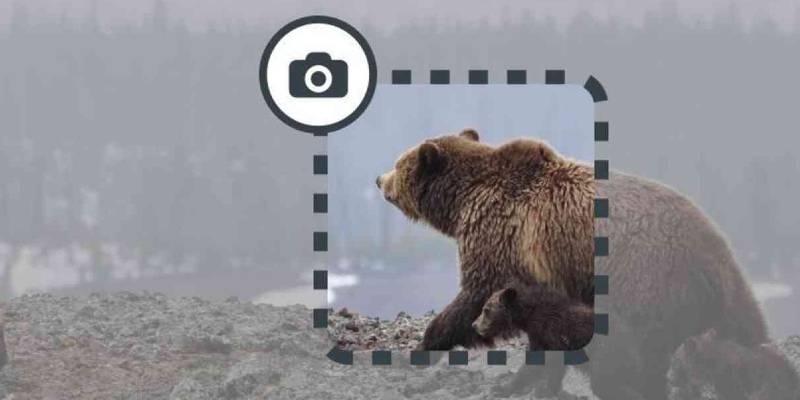How do you take a screenshot? We outline the steps and screenshot shortcut for how to screenshot in Windows PC, Firefox, Mac, iPhone, Android, Dell, HP, and more.
If you want to capture something from your screen, you can take a screenshot. Your entire screen or even just your active window will be photographed, automatically saved or copied to your clipboard (depending on which system you are on) and can then be inserted into a new document.
- How to screenshot in Windows and other systems: overview
- How to screenshot in Windows: quick guide steps
- How do I screenshot on Windows in the different versions?
- How to screenshot on other systems and devices
- How to screenshot Chrome
- How to screenshot Firefox
- How to screenshot on Chromebook laptops
- How to screenshot on HP laptops and computers
- How to screenshot Dell laptops and computers.
- How to screenshot Lenovo devices
- How to screenshot Android phone or tablet devices
- How to screenshot from Samsung phone or tablet
- How to screenshot Google Pixel phones
- How do I take a screenshot on my Mac?
- How to take a screenshot on Macbook
- How to take a screenshot on iPhone
- How to screenshot on iPad and iPad Pro
- How to screenshot Apple Watch face
- How to screenshot Instagram posts
- How to screenshot Instagram Story posts
- How to screenshot Minecraft screens
How to screenshot in Windows and other systems: overview

First of all, as many know, the questions ‘how do I do a screenshot?’ and ‘how do I print screen?’ are simply different terms for the same thing, so don’t get confused by the different terminology people use. Also, many of the processes are similar or the same when it comes to how do you do screenshot on PC devices across the board. And when you go to screenshot Apple Macs, while the shortcut is different from how you screenshot PC devices, there are similarities across the Mac world. Let’s dive in…
How to screenshot in Windows: quick guide steps
The process for how do you do a screenshot on a Windows PC is quite simple once you know the screenshot shortcut. On Windows, you can choose from various options.
- Press Print Screen for the entire screen and Alt + Print Screen to photograph just the active window. The image is then in the cache and can be inserted into an instant messenger, or other programs or documents, via “Ctrl” + “V”.
- In Windows, you can also use the snipping tool. Press the key combination “Windows” key + “Shift” + “S”, then you can use the left mouse button to highlight the area you want to photograph. Again, the image is stored in the cache.
How do I screenshot on Windows in the different versions?
How to screenshot Windows 7
Screenshots can be taken in the clipboard in all Windows operating systems. The same key combination applies to Windows 7, 8 and 10: CTRL + PRINT. The PRINT key can be found next to the main block of the keyboard to the right above the arrow keys. If you press both keys at the same time, Windows takes a screenshot on the clipboard. All you have to do is insert and save it in Paint, Word, PowerPoint or similar with a right-click and “Insert” (or CTRL + V).
Another way to take a screenshot in Windows 7 is the pre-installed program “Snipping Tool”. The advantage of this program is that you can select exactly the area of which you want to take a screenshot. In addition, you can save the image file directly as .jpg.
The program can be found in the Start menu under “All Programs” and in the “Accessories” folder. When you call the program, a small window opens. By clicking on the “New” function area, the program minimizes itself and the mouse pointer becomes a cross. By dragging a frame around the area from which you want the screenshot, you take a screenshot. It is created when you release the left mouse button.
How to screenshot Windows 8
Also in the newer operating system of Microsoft, Windows 8, it works with the key combination CTRL + PRINT. If you want to save the entire screen content as a .jpg file, Windows 8 also offers you the key combination WINDOWS + PRINT. With this, the operating system saves a screenshot directly in the “Images” folder of the library.
Alternatively, you can also use the Snipping Tool program on Windows 8. The fastest way to find it is with the key combination WINDOWS + Q, with which you can display all programs. It works the same on Windows 8 as on Windows 7.
If you want to take screenshots more often with the snipping tool, you can pin the program to the Start menu. To do this, go to “All Programs” as described above and right-click on the icon for the snipping tool. Then select the function “Pin to start” below.
How to screenshot on Windows 10
The ways described so far also work with the latest operating system from Microsoft, Windows 10.
You can copy a screen image to the clipboard with the key combination CTRL + PRINT or save a screenshot directly as .jpg with WINDOWS + PRINT. The snipping tool is also pre-installed on the various Windows 10 versions. You will find the small program that is already part of the Windows standard fastest with the search function. You can open these with the key combination WINDOWS + S. In the search window that opens, simply type “Snipping Tool” – and open the program. This still works as usual.
How do you do a screenshot with the new Windows 10 function?
A new feature in Windows 10 is the key combination WINDOWS + SHIFT + S (the SHIFT key can be found on the left and right edges of the main block of the keyboard, with the bold up arrow) to open a program that works similarly to the snipping tool.
In contrast to the snipping tool that was already present in the older operating systems, this screenshot function appears a very minimalist way for how to screenshot PC screens. Only a small bar with five functional areas opens at the top of the screen, and the mouse pointer turns directly into a cross. Otherwise, this program works like the snipping tool. By holding down the left mouse button and selecting an area hands-free, you can create a screenshot of a specific window, story or similar.
Once selected, the screen section is copied to the clipboard and a corresponding message appears at the bottom right of the screen. If you click on this message, a small image editing program opens. Here you can save the screenshot with CTRL + S in a location of your choice.
How to screenshot on other systems and devices
How to screenshot Chrome
To screenshot Google Chrome, use the key combination “Alt” + “Print Screen”. After pressing the two keys at the same time, the image is on the Windows clipboard. Now you open any image processing program in which you can paste the image from the clipboard. Here you can continue to cut and edit the image rightly. If you want to display longer websites, you must first take individual screenshots of all sections and then merge them by hand in the image processing program.
Screenshots of a website page or a desktop window can be taken either by a key combination or with an extension from the Google Chrome Web Store. It is advisable to take screenshots of the website, e.g. For example, you want to view interesting excerpts of a website in several weeks or website parts want to present to colleagues by e-mail. With Google Chrome you have the ideal tool on your hard drive to be able to present websites.
Using the screenshot Chrome extension
Screenshots can also be taken via certain extensions from the Google Chrome Web Store. Simply go to the webstore and search for “screenshot” in the search window in the upper left corner. Now you will see some extensions for Google Chrome that can quickly and easily take screenshots of web pages in Google Chrome.
The advantage when using extension over the manual creation of screenshots is the greater scope for action of the images. While you can only capture the current image section from Google Chrome with self-made screenshots, screenshot extensions can also photograph entire websites, even areas that are currently not visible. With the extensions, you can also freely decide whether the screenshots should be stored locally on the hard disk or stored online via an upload.
How to screenshot Firefox
Firefox now has an integrated feature to take screenshots. Previously, you could only take screenshots in Mozilla Firefox with add-ons or via Windows by key combination or snipping tool. But there is now a built-in function with which you can take a screenshot in Firefox. Here we explain exactly how this works.
Screenshot by key combination
Use the key combination [CTRL] + [Shift] + [S] to enter screenshot mode. Here you can then choose whether you want to include individual areas of the website or the entire page.
In contrast to the Windows screenshots, Firefox’s screenshot function has the advantage that you can also select individual elements or areas. If available, Firefox directly shows you individual website elements such as images, of which you can take a screenshot directly. Alternatively, you can manually select a range. To do this, drag the mouse around the area of interest to you. If you want to save the entire website, you must click on “Save entire page”. Then the website is completely saved as an image, including the area that is not currently displayed by scrolling. If you only want to see only the currently visible part of the page, click Save Visible Area.
Add screenshot button
In addition to the key combination, you can also set up your own button for screenshots. Then you only have to press a button to take a screenshot. To do this, you must click on “Customize toolbar…” via the three-dash menu in Firefox. Now you get an overview with different icons for Firefox. Simply drag the “Screenshot” button to the place in Firefox where you want it, for example next to the address bar.
Save Firefox screenshots
The screenshots taken in this way are stored in the clipboard. For example, you can copy yourself directly into a messenger or an email. Simply click in the document or the e-mail and then use the key combination [Ctrl] + [V]. The image will now be displayed directly there. With an image editing program like Paint, you can also save the screenshot to your PC. To do this, you must open a new file there. Then press [Ctrl] + [V] on the keyboard to insert the image. Then save the image normally by clicking on “Save” or the floppy disk icon in Paint (or a similar program).
How to screenshot on Chromebook laptops
- To screenshot Chromebook laptops, a simple key combination is sufficient:
- Press the “Control” [Ctrl] + [“Switch to next window”] at the same time (see picture) for a simple screenshot.
- Press the [Ctrl] + [Shift] + [“Switch to next window”] keys at the same time, take a screenshot of part of the screen.
How to screenshot on HP laptops and computers
To screenshot HP laptops and computers, there are two methods.
Method 1: Screenshot on HP with key combinations
Step 1: grab the screenshot
- Press the “Alt” and “PrtSc” keys at the same time: Screenshot on an HP laptop Windows 7 and more of a specific window that is active. You must insert it into Paint or other image editing programs.
- Press the Windows and PrtSc keys at the same time: Take a screenshot on HP Pavilion x360 and other versions. The screenshot image is automatically saved in the Images folder.
Step 2. Export the HP screenshot to Paint
- Open “Microsoft Paint” in your “Start” menu. You can use the search bar to quickly find this default photo editor.
- On the new blank canvas, you can press “Ctrl” and “V” at the same time to insert the screenshot. Then select “ave As” from the “File” drop-down menu above.
- Of course, you can also open other programs to save the HP screenshot.
- Insert the screenshot for editing.
Method 2: Snipping Tool Widget of HP Laptop Windows 10
- Open the Start menu. Enter “Snipping Tool” in the field. Press Enter on your keyboard. Later you can get the snippet desktop app.
- Select the “New” option in the toolbar. Now you can draw freely with the mouse on the HP screen to select what you want to screenshot.
How to screenshot Dell laptops and computers.
To screenshot Dell laptops and computers, if your Dell computer is running Windows, all you have to do is press Print Screen (PrtScr) on your keyboard and then open Paint to insert the captured image. You can then scale the image to your liking, edit it, and save it in different formats.
If you need a screenshot of the currently active window, simply press “Alt” and “Print” at the same time. Windows is different. Instead of just pressing the “Print Screen” key, you have to press the “Windows” key at the same time. The screen will darken for a moment. The captured image is then stored in your Pictures library.
Keep in mind, however, that not all Dell computers are created equal. Maybe the “Print Screen” button has a different function for you. Then how to take a screenshot on Dell laptops? In this case, press the key combination “Fn + Print Screen” (PrtScr) to take a screenshot.
How to screenshot Lenovo devices
Method 1
- First, we go to the screen on which you want to take the screenshot of your Lenovo, be it a website, a chat or an application.
- Press the power button and the volume button at the same time. You have to capture it and see the procedural part, but press the power button and the volume button.
- The captured image is automatically saved in the gallery of your Lenovo tablet.
- Click on the capture you just created on your ideapad and you can edit, crop, or send it to your contacts or via your favorite social network.
Method 2
- Go to the screen where you want to take the screenshot on your Lenovo.
- Open the notification bar and select Capture.
- The captured image is automatically stored in the gallery of your phone or tablet Lenovo.
How to screenshot Android phone or tablet devices
If you want to capture the screen of your Android as an image, the procedure may vary depending on the manufacturer. Usually, however, on most Android smartphones from Samsung, HTC, Sony, Huawei and Co., the process is always the same.
- Simply hold down the power button and the volume-down button simultaneously for a few seconds.
- The screen then flashes briefly. If the mobile phone is not muted, a signal usually sounds. The screenshot can then be found in the separate “Screenshots” folder for your photos.
- On many smartphones, you also have the possibility to view or share the screenshot directly. In this case, it will be displayed for a few seconds before it disappears again.
More ways to take a screenshot on Android
If it does not work with the power and the volume-down buttons, try the power button and the home button. Some manufacturers also offer other ways.
Samsung: Place your hand edge on the display and swipe from right to left, a screenshot will also be taken. If you use a Galaxy Note, you can take the screenshot via the S-Pen. Alternatively, Bixby can take the screenshot by voice command. To do this, press the Bixby button on the left of the device.
Huawei/Honor: The Chinese manufacturer has come up with something similar to Samsung’s swipe gesture. If you tap the Huawei’s display twice in a row with your knuckle, a screenshot will be taken automatically.
Sony: On older Sony smartphones, the screenshot is extremely cumbersome. Hold down the power button here until a menu appears. Now press the plus symbol.
Every current Android smartphone uses the Google Assistant. Here you can take the screenshot by voice command. However, this is not really practical.
To take a screenshot on your Android tablet, follow these steps:
- Press and hold the power and home buttons and wait for the sound.
- If this does not work, press and hold the power and volume-down or back button.
- Again, the screenshots are stored in the “Screenshots” folder on the SD card or the internal memory.
How to screenshot on Android 11
The Android 11 operating system offers new options for screenshots.
- Method 1: the normal combination of the power and volume buttons.
- Method 2: when you use the dedicated multitasking function, it offers a screenshot button at the bottom.
How to screenshot from Samsung phone or tablet
To screenshot on Samsung, there are several methods.
Buttons
- Press the power button (power button) and the volume down button at the same time.
- You will see a short recording animation and hear a snapshot sound.
- The screenshot will be saved in your gallery in the “Screenshots” folder.
- From there you can share it with others – for example via Telegram or WhatsApp.
Screenshot by hand gesture
- Open”Settings”>”Advanced Features”> “Screenshot”.
- Activate the function to take the screenshot with a swipe gesture.
- Depending on the currently installed Android version, the option can also be in the “Motion + Gestures” menu.
- Swipe completely from the left or right edge of the screen to the other side with the edge of your hand. Does not lift the edge of the hand.
- You will see a short animation when the screenshot is taken.
Take a screenshot by voice with Bixby or Google Assistant
- If Bixby is set up, you can take a screenshot with this voice command: “Hi Bixby, take a screenshot!”
- With the Google Assistant, it works like this: “Okay Google, take a screenshot!”
Take a scroll screenshot
You can take a scroll screenshot if you want to photograph an entire website that doesn’t fit completely on the display.
- Ensure that”Settings”> “Advanced Features” >”Smart Recording”is enabled.
- After taking a screenshot, you will see a toolbar at the bottom of the screen.
- Tap the Scroll Screenshot button.
- The screen then automatically scrolls down to record all the screen content one by one.
Screenshot via S-Pen
If you have the S-Pen installed:
- Select Screenshot Note from the S-Pen Commands menu.
- The screenshot is taken and the edit mode starts.
- You can now add your own notes or drawings.
- Tap Save to savethe finished screenshot.
Screenshot on older Samsung phones
On older Samsung models with a physical home button, you can take a screenshot by pressing the home button and the power button at the same time.
How to screenshot Google Pixel phones
- Open the screen you want to record.
- Now press and hold the power button and the volume bar on your smartphone at the same time for several seconds.
- A screenshot is then taken, which you can see in the preview at the bottom left.
- You can now find this screenshot in the gallery in the “Screenshots” folder and edit or share it as you wish.
- These instructions work for all models except the Pixel 4 and the Pixel 4 XL.
Take a screenshot with the Pixel 4 and Pixel 4 XL
- The Pixel 4 and Pixel 4 XL cannot take a screenshot using the above method.
- Open the screen whose contents you want to take a screenshot.
- Now press the on / off switch of your smartphone on the right for a long time.
- In addition to the option to switch off the smartphone, you will also see the item “Screenshot” here.
- Clicking on the symbol takes a screenshot and saves it in the gallery.
How do I take a screenshot on my Mac?
How do you screenshot on a Mac when there is no PRTSCN button? You can still take screenshots on Mac either by using a specific key combination or by using the Screenshot program.
How do you take a screenshot on a Mac using keyboard shortcuts?
With Mac OS X you have various options for creating screenshots either of individual windows or of the entire screen.
As soon as you have used one of these key combinations, the screenshot is saved as an image on your desktop in PNG format or, in the case of older Mac OS X versions, in PDF format. Alternatively, you can also have the screenshots saved in the clipboard so that the image can then be pasted into an image editing program, for example.
- The screenshot command Mac version is a 3-key combination. On the Mac operating systems, you can take a simple screenshot of the entire screen by pressing CMD (Apple) + Shift + 3 at the same time. The screenshot is saved as a file on the desktop.
- In order to have the entire screen saved in the clipboard, you also have to press the Ctrl key, i.e. use the key combination “Apple + Shift + Ctrl + 3”.
- If you only want a screenshot of a selected window, you can use the keyboard shortcut “Apple + Shift + 4 + Space”. A small camera will appear with which you can select the program or window. Here, too, you have the option of saving the image to the clipboard by also pressing the Ctrl key.
- You also have the option of having a very specific area of your screen photographed. To do this, press the key combination “Apple + Shift + 4”. A small crosshair will appear. Go to a corner of the area you want, then press your mouse and select the area. As soon as you release the mouse button, your Mac will take a screenshot of the area and save it on your desktop. Optionally, you can also use the Ctrl key here to copy screenshots to the clipboard.
The screenshot program
As an alternative to the keyboard shortcuts, you can also use the “Screenshot” program already installed on your Mac to take screenshots.
- To do this, open your Finder and go to “Utilities” under “Applications”.
- Start the “Screenshot” program.
- As soon as the program has started, you can select in the menu item “Photo” whether you want to take a screenshot of a window, of the entire screen or of a selected area. In addition, a self-timer function is available with which the program takes a screenshot of the entire screen 10 seconds after activating the function.
- After you have selected one of the options, the screenshot will be opened in a new program window.
- You can then save the image using the “File” menu item or copy it to the clipboard using the “Edit” menu item.
How to take a screenshot on Macbook
If you need to screenshot Macbook windows or screen, the same key combinations and commands apply as outlined above for a Mac desktop.
How to take a screenshot on iPhone
To screenshot iPhone 8 and earlier iPhones is a simple matter. Anyone who owns the iPhone 6, iPhone 6s, iPhone 7 or iPhone 8 can take screenshots with just one movement.
If you press the standby button and the home button at the same time, a picture is automatically triggered. The standby button is on the top right of the new iPhones. The home button is the large, round button in the lower center of the smartphone.
You can tell immediately whether it worked, since the Apple smartphone has a camera depending on the setting… Makes a noise or the screen flashes briefly and reacts accordingly. With the latest updates in the operating system, you can also see a thumbnail of the screenshot at the bottom left of the screen. If you tap on it, you can still tinker with the screenshot, take notes and decide whether you want to save it or not.
All created iPhone screenshots are then saved in the “Screenshots” folder. The coolest thing about it: The screenshot function can be used in every program and app. You can take screenshots of calls, record website content or immortalize high scores in games and then share them.
How to screenshot iPhone X
Instead of the home button, only side buttons are used on the latest iPhone models . So you can hold down the side button on the right side of the iPhone and then press the volume button on the left side. After the lightning sound, both buttons should be released again immediately. Also new: You will see a thumbnail of the iPhone screenshot at the bottom left of the screen, just like with older models with the latest update. Now you have the choice and with a short click on the thumbnail you can decide whether you want to edit it, forward it or close the thumbnail. It’s very simple and practical.
How to screenshot iPhone 11
- If you would like to take a screenshot of the screen of your iPhone 11 , press the “Power button” on the right side and the “Volume up button” at the same time.
- As soon as you hear the click to take the screenshot, release the two buttons.
- A thumbnail of the screenshot will be displayed for a few seconds in the lower left corner of the screen. If you tap the thumbnail, you can edit the screenshot immediately.
- Otherwise you will find the screenshot saved in your photo gallery. From here you can also edit or delete the picture at any time.
- By the way: These instructions apply to all Apple iPhone 11 models.
How to screenshot on iPhone 12
- Simultaneously press the power button and the volume down button on your Apple iPhone 12 Pro Max and quickly release both buttons.
- The captured image will be minimized and displayed for a few seconds in the lower part of the screen to the left of the iPhone 12 Pro Max. If you want to edit or share the recording, immediately click the thumbnail before it disappears. If you don’t want to use the screenshot at this point, ignore the thumbnail. You can still use the device and take more screenshots.
- When you click the thumbnail, the screenshot editor will open, where you can edit, cut, draw, delete, add arrows, circles, comment on bubbles, use the magnifying glass, add text or a signature.
- When you have edited the recording, press “OK” to save it to the photo gallery of your iPhone 12 Pro Max. You will be asked to confirm, save it to photo gallery or delete the screenshot.
- To send the recording, click the Share button and select the app you want to share the recording with. When you approve the recording, click OK. You will be asked to confirm whether to save or delete the recording.
How to screenshot on iPad and iPad Pro
- To screenshot iPad and iPad Pro screens, hold down the power button and the home button at the same time.
- For newer devices, press the “Power button” (the one that turns the phone on and off) and the “Home” button (the one at the bottom of the Home Screen) at the same time. The screen then briefly brightens and the screenshot is saved in the photo library.
How to screenshot Apple Watch face
If you are using the Apple Watch for the first time, you must activate the screenshot function.
- To do this, open the Watch app on your iPhone.
- Tap General and scroll down.
- Turn on the Enable screenshots function .
Take a screenshot
- Briefly press the rotating crown and the button on the right edge of the watch at the same time.
- The screen flickers white briefly and the screenshot is saved.
- You can then find the photo in the Photos app on your iPhone.
How to screenshot Instagram posts
If you take a screenshot in Instagram, the other user will be informed in some cases. We explain when Instagram sends such a notification to others and how you can take a picture of the screen unnoticed.
Most of the time, the creator doesn’t notice on Instagram when you take a screenshot of their pictures, videos or stories. The same goes when you share a picture or video from your feed with a friend. No notification for chats, profile pictures and normal pictures, so you can take a screenshot of profile and normal pictures as well as chats without letting the contact know about it. However, the author will be notified if you photograph Stories and other self-deleting messages — unless you use one of the methods below.
How to screenshot Instagram Story posts
If you take a screenshot of a self-deleting message, the other user will be informed of this via a notification on the home screen. He will also see an icon next to the relevant content in the chat history. However, you can avoid them being informed with these methods.
- Use airplane mode
This is the oldest trick in the book (one that Snapchat users are familiar with). While Snapchat has now blocked this method, it still works on Instagram:
- Open the Instagram app and wait for the story to load.
- Activate airplane mode. This will turn off cellular data, Wi-Fi, and Bluetooth, and disconnect all wireless devices. On iOS, you can do this from the Control Center. On Android, you can do this using the notification switches or the Settings app.
- Go back to the Instagram app, tap the story you want and take a screenshot.
- Wait a while and turn off airplane mode. For good measure, force the Instagram app before doing this.
- Use the Instagram website
Instagram has been fighting the idea of a website for years. But now it has a fully functional website where you can view your feed, post photos, and even watch Instagram Stories. The only main feature that is missing is direct messaging. The Instagram website works on both mobile and desktop computers. And since you’re using Instagram on a web browser, Instagram won’t be able to tell when you took a screenshot.
- Navigate to Instagram.com, log in and open the Instagram story. If you’re on the desktop, you’ll find Instagram Stories on the right edge of the screen.
- After opening the Instagram story, take a screenshot like you normally would without the worry!
- Use the Chrome IG Story browser extension
Chrome IG Story is a Chrome extension that brings a supercharged Instagram Story experience to your PC or Mac. Once you’ve installed the extension, you’ll see a new Chrome IG Story area at the top of your feed. By default, the extension enables a privacy mode so the user doesn’t know you’ve seen their story.
- Right-click on a user profile to get to the download icon.
- This will instantly download all of the available stories (including videos) to a zip file.
- When viewing the story, you can right click and save the picture.
- Use Story Saver for Instagram on Android
- As soon as you have logged in, Story Saver for Instagram shows you your Instagram feed in a list.
- Tap on a user and you’ll see a grid of their stories.
- Tap on a thumbnail and you will see three options: Repost, Save and Share.
- Tap Save and the picture or video will be saved to your gallery.
Beware of fake apps with a screenshot notification function
In the app store, developers promise from time to time that their third-party apps will notify you when users take a photo of your profile or your posts on Instagram. These apps are usually disguised traps that steal your login data ( phishing ) or install malicious software on your mobile phone. We do not recommend using such third-party apps for Instagram. In addition, Instagram can block you if you use third-party apps.
How to screenshot Minecraft screens
Fortunately, learning how to take screenshots in Minecraft is easy, but the process varies by device.
Screenshot Minecraft Java Edition on a PC
Just hit the F2 key to get the screenshot in Minecraft. The screenshot is saved in “.minecraft \ Screenshots” on your computer.
Screenshot Minecraft Windows 10 Edition
For Windows 10 users, you can use any of the screen recording tools built into Windows.
- Print Screen: You can press Windows + Alt + PrtSc to take a screenshot of the entire screen.
- Use Windows Game Bar: Press Windows + G. Keys at the same time to open the game Settings window. Then click on the camera icon under Game Recording to take a screenshot in Minecraft.
Screenshot in Minecraft on Mac
For Mac users, the easiest thing to do is to press Shift + Command + 4 together to scan your Mac’s full screen. The screenshots are saved on your desktop.
Screenshot Minecraft on an iPhone or Android device
For iPhone users:
- On the iPhone X / XS / XS Max / XR, the iPhone 11/11 Pro / 11 Pro Max, the iPhone 12/12 Mini / 12 Pro / 12 Pro Max: Press and hold the Side button and Volume Up button at the same time.
- On the iPhone 8 and earlier: Press and hold the Performance button, click the button on the right and click the Home button at the exact same time.
For Android users: Press and hold the Power and Volume Down buttons.
Take a screenshot in Minecraft on PS4
You can press and hold the SHARE TO button on the controller to take a screenshot. You can also tap the SHARE button to open a new menu where you can take a screenshot, record video, and share your screencasts.
Take a screenshot of Minecraft on Xbox One
You’ll need to double-tap the Xbox button on your console. Then press Y to take a screenshot in Minecraft or X to take a video clip.
Is there any way to take a screenshot in Minecraft on PS3 or Xbox 360?
Unfortunately, there are no built-in screenshot-taking features for PS3 and Xbox 360.