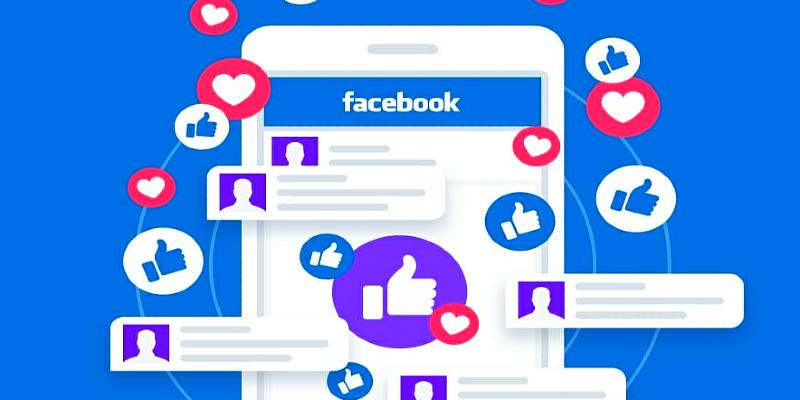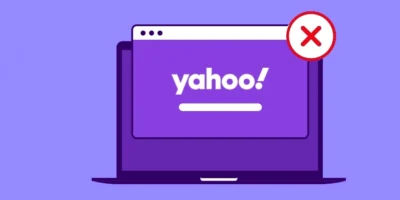This guide outlines how to limit what a friend can see on Facebook by adding them to a ‘restricted’ list, or putting restrictions on posts.
When you add a friend to your restricted profile list on Facebook, they will no longer be able to see content that you have restricted from members of the list. The privacy settings Facebook introduced in August 2011 restrict any content you post from members of the restricted profile list. If you want members of your restricted profile list to see content you post in the future, you can manually adjust the privacy settings for that post.
The purpose of the Facebook profile restricted list is to restrict certain friends on your Facebook profile from viewing certain content. For example, if you generally use Facebook to connect online with people you know professionally, but want to accept a friend request from someone you met casually, you may want to block them from viewing the information you posted. By creating a restricted profile list, you can assign a default restriction to each member you add, saving you the hassle of restricting users individually.
ALSO READ: How to leave a Facebook group: steps to leave, mute or delete
How to limit what a friend can see on Facebook
Use the restricted profile list
- Create a ‘restricted’ profile list by adding at least one friend to the list.
- To add a Facebook user who just sent you a friend request — maybe somebody you just met but don’t know well yet — visit their profile and click “Reply to Friend Request.”
- Then select “Restricted Profile” from the “Add to List” drop-down menu.
- Alternatively, you can select “Friends” on the main Facebook page and then click “Friends Lists” and “Restricted Profile”.
- Type the name of a friend you want to add to the list and press Enter.
How to limit what a friend can see on Facebook: Customize what friends with restricted profiles see
- Once you have added at least one friend to the Restricted Profiles list, select “Privacy Settings” from the “Account” drop-down menu.
- Under “Control your default privacy,” select “Custom” and enter “Restricted profile” in the “Hide from” field.
- Clicking Save Changes will prevent users in your restricted profile list from seeing anything you choose to post to Facebook by default, and this setting will automatically apply to anyone you add to the list in the future.
How to limit what a friend can see on Facebook but bypassing the restricted profile list
Under Facebook’s privacy settings, adding someone to the restricted profile list will prevent them from seeing public content you post to Facebook by default, including status updates, photos and contact information. However, sometimes you just want to restrict who can see particular posts.
- To select whether to display specific information to all friends or a specific user or group, click the Lock button next to the post you are creating, and select the option that best matches the audience you want to display the item to.
- For example, if you click Everyone or Public, the post, photo, or other item will be visible to all Facebook users.
How to limit what a friend can see on Facebook: hiding your friends list
Don’t want everyone to see your Facebook friends list? We’ll tell you how to hide your friends. By default, all of your Facebook friends can see your entire friends list. But if you don’t want to do that, you can hide your friends from unwanted eyes. We will show you which settings you need to make and what you should pay attention to.
How to hide your friends list in Facebook
Note: Even if you set that only you can see your friends list, your Facebook friends will still see your mutual friends. So you can’t completely hide your friends on Facebook.
- Open Facebook in your browser and click on your profile at the top.
- On your profile page, go to “Friends” below the cover photo.
- At the top right above the friends list, click on the pencil symbol (three dots in the new Facebook design) and then click on “Edit privacy”.
- Open the options next to “Who can see your friends list?” and select “Only me” if you really don’t want anyone but you to see your friends.
- Alternatively, you can use “Custom” to specify who exactly is allowed to see the friends list.
How to limit what a friend can see on Facebook: allow only friends to see your profile
If you don’t want strangers to be able to view your Facebook profile, you have the option of limiting visibility to just your friends. You can find out here how to make your profile only visible to friends and what you need to keep in mind.
If you want to make your Facebook profile only visible to your friends, you can do this with just a few clicks in the Facebook privacy settings.
- To do this, first go to the Facebook website.
- If you are not automatically logged in, log in.
- In the upper right area of Facebook you will find an arrow next to your name and the “Homepage” link. Click on this.
- Now select the “Privacy Settings” item.
- Then activate the “Friends” setting.
- Then use the “Edit settings” link, which you will find next to “Profile/History and Tags”.
- Use the “Friends” option in all three drop-down lists, i.e. in the first, second and fourth setting options.
- Also set the option “Friends” in the last option “Who can suggest tagging…”.
- Finally, click “Done” at the bottom right.
- If you now go to your profile or your timeline, you can use the gear wheel at the top right to use the “View from view…” option and thus view your profile as another Facebook user would see it.
- Optionally, you could also log out and then access your profile by going to “facebook.com/yourusername”.
Older posts only for Facebook friends
If you already use the Facebook timeline, you will also need to set up your older posts so that they are only visible to your friends.
- To do this, open your privacy settings as described above (steps 1 to 4).
- Then, to the right of “Limit audience for older posts,” click “Edit visibility of older posts.”
- Now use the blue button “Restrict old posts” and then click “Confirm” so that the visibility of all older posts is limited to your Facebook friends by default.