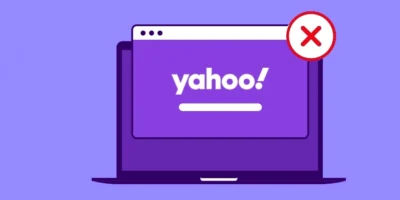Outlines how to set up Face ID on iPhone or iPad, and how to set up Face ID with a mask, plus how to delete or remove a face on iPhone or iPad.
Find more technology guides, tips and advice
CONTENTS
What you need to know before setting up Face ID on your iPhone
How to set up Face ID
Pro tips for how to set up Face ID
Partial capture of face compared to full capture
What is partial face recognition?
How to reset Face ID
How to set up Face ID with a mask
Can’t set up Face ID or Face ID has stopped working
How to delete or remove a face from Face ID
Face ID was one of the most anticipated and exciting new features Apple brought out with the iPhone 8 and iPhone X — and it is easy to set up. In this article, we are going to explain how to set up Face ID on iPhone and what you need to know to avoid mistakes while setting up Face ID.
What you need to know before setting up Face ID on your iPhone
- Your entire face must be in sight of your iPhone.
- The background of the picture must not be too light. Don’t try to set up Face ID with the sun in the background!
- Make sure there are no other faces in the background.
- You need to hold your iPhone between 10 and 20 inches from your face for Face ID to recognize you. Make sure your phone is not too close to your face.
How to set up Face ID
The instructions below are illustrated for iPhone, but apply equally to iPad
If this is your first time setting up your iPhone, skip to step 2.
- If you add a face after setting up your iPhone, go to Settings -> Face ID and Passcode -> Enroll/Register Face.

2. Tap Get Started.

3. Position your face within the frame on your iPhone.

4. Hold your iPhone between 10 and 20 inches from your face and gently move your head to complete the circle. Remember to move your head, not your iPhone.
5. When the first Face ID scan is complete, tap Continue/Next.

Repeat the process: move your head to complete the second circle. This way, your iPhone can capture every corner of your face.
After the second scan is complete, the Face ID will be set up on your iPhone.
Pro tips for how to set up Face ID
- Hold your iPhone with two hands as you set it up. Most people are not used to holding an iPhone at full distance from their face. iPhones are easy to drop, so be careful!
- Keep your iPhone steady and move your head while you set up face recognition. If you try to move your iPhone over your face, the setup might fail.
Partial capture of face compared to full capture
When you set up facial recognition, you will first see it directly on your iPhone. The next step in the set up process is to turn your head so your iPhone can capture all the angles of your face. This allows your iPhone to see your face from different angles, not just straight angles.
What is partial face recognition?
In Apple lingo, partial Face ID capture is the direct view of your face that occurs during the first step of the setup process. Partial capture is enough to unlock your iPhone, but you need to look directly at your iPhone for Face ID to work. During the second part of the setup process, a full Face ID is captured, which involves turning your head and letting your iPhone capture all the angles of your face.
If you’re having problems after setting up Face ID, check out our article that explains how to fix Face ID problems on your iPhone for help.
How to reset
It is possible that Face ID no longer works properly at some point or the speed leaves a lot to be desired. In such a case, it usually helps to reset the function. A new face can then be saved and it should work normally again. And so it goes:
- You open the settings again and the item “Face ID & Code”.
- Then you enter your passcode and click on “Reset Face ID”.
- Done, the process is finished and there are no more faces stored. If Face ID is to work again, you have to set it up again as described above.
How to set up Face ID with a mask
Since Face ID often fails because of headgear, community masks that cover half the face could become a huge problem. The alternative appearance setting provides a remedy.
- In the settings you will find the tab Face ID & Code. Now select Configure alternative appearance here.
- Only cover half of your face with the mask (see picture). As soon as you have to turn your head for the scan, your iPhone has accepted the new appearance and unlocks the device despite the mask.
- Tip: Do not despair if the trick does not work immediately – your Apple device will start to “recognize” the wrongly rejected face when you enter the PIN several times and thus declare the “alternative appearance” to be authorized.
It is crucial for your health that you do not touch your face when wearing an everyday mask or an FFP-certified protective mask in public. It is therefore quite counterproductive if you move your mask or remove it from your face to unlock your phone. It is also all the more important that you consistently practice the face recognition process here and alternatively log in using a PIN. This is the only way to improve your algorithm.
- The Apple algorithm also learns: the more often you are “not recognized” and then unlock by entering a PIN, the faster your smartphone learns. So here it is important to be patient!
- Note that your disguise will reduce your safety. You should therefore delete the newly set Face ID after the coronavirus pandemic.
Can’t set up Face ID or Face ID has stopped working
It is best to go through the following points in order. In this way, you can gradually rule out various causes for Face ID no longer working.
- Keep the camera clear : First make sure that the special “TrueDepth camera” of your device is not covered by anything. Make sure that no dirt or the like interferes with the camera function.
- Don’t cover your face : Make sure your face is not covered. Note: Some sunglasses block the infrared waves that the camera can use to clearly see your face.
- Correct position: Use your iPhone in portrait orientation so that Face ID can easily capture your face. Also, make sure that the distance between the camera and your face is between 25 and 50 cm. This distance corresponds to an arm’s length.
- If you want to use Face ID on your iPad, you can use it in portrait or landscape format. Again, the distance between the device and your face should not be more than an arm’s length.
- Perform iOS updates: Check for updates to the iOS operating system on your iPhone or iPad. If so, update the operating system to the latest iOS version.
- Check settings: Go to the sub-category “Face ID & Code” under “Settings” on your device. Check that Face ID is enabled for the features you want. Adjust the settings if necessary.
How to delete or remove a face from Face ID on iPhone
To remove or delete a Face ID that you’ve already added to your iPhone, go to Settings -> Face ID & Passcode. After entering your passcode, tap the face you want to delete, then tap Erase Face or Remove Face Data.