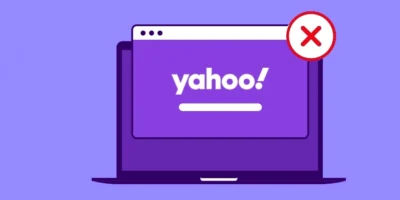Your PC suddenly doesn’t do what it’s supposed to do, or does it even strike completely? A Windows update has been smashed? You suddenly get mysterious blue screens and Windows bugs that you can’t do anything with? Our guide shows how to fix Windows errors on your PC.
This is no reason to reinstall your entire system or even to have to go to the (expensive) PC specialist! Windows also has some smart on-board tools that you can use to quickly and easily determine the Windows error and fix Windows errors on your PC yourself.
In this article, we’ll show you what tools come directly with Windows, how to best use them, and how to easily fix common Windows errors. So no need to panic!
Fix Windows errors on your PC: why do they occur?
First of all, of course, it is interesting how Windows errors can occur in the first place. To do this, you need to understand what your operating system actually does every day.
One and the same operating system must be able to run smoothly on end devices of different manufacturer and with a wide variety of hardware combinations. There are thousands of programs from thousands of manufacturers, and each one of them has different features and functionality. Nevertheless, they all need to run on the same Windows system. In addition, there are countless different components, building blocks and individual parts, so that each PC is almost unique. Due to this insane variety of conceivable combinations between hardware and software, it is absolutely impossible for manufacturers to guarantee an absolutely error-free program flow in all conceivable cases.
And then, of course, there is also malware, whose only declared goal is to paralyze or even damage your computer as effectively as possible.
It quickly becomes clear that there can be no operating system that is error-free in all areas.
Fix Windows errors on your PC step 1: where do they come from?
Whether it’s a disease of your person or a computer problem. The first step should always be to find the cause of the problem or the disease. Unfortunately, this is not always as easy as it sounds, because Windows is not necessarily known for its detailed error messages. Often only a blue screen appears with the message “There is a problem on the PC” as shown in the picture below. Exactly what the problem is, the system is silent about.
Blue screen…
First of all, the most important question needs to be clarified: Is the Windows error a hardware problem or a software problem? In the vast majority of cases, as seen in the picture, a blue screen indicates a hardware defect. If you’re lucky, you’ll get a hint directly in the blue screen about which driver it is. Via Google, you can also easily find out which device is affected. If you are less lucky, only a general error message such as “DRIVER_POWER_STATE_FAILURE” will be spit out and the guesswork will begin.
Rule of thumb for blue screens
The last installed hardware must be gone again. Including driver files. If the problem does not occur after that, the cause is found and you can try to install other driver variants for this hardware component. With a bit of luck, an older driver will work or there will already be an update for the affected device. Valuable clues can also be provided by the Windows event log. You can access this by pressing the Windows key and the R key at the same time and then type in the“eventvwr.msc”command line window. There you can search for error messages under the “Windows Logs” section.
Do you only get to see these blue screens occasionally, or for example only when your computer is at maximum capacity? Then you should first take a closer look at your CPU fan. If the CPU is not sufficiently cooled, for example because the fan is defective, then sooner or later your entire system will crash with a blue screen. Thus, even a very simple layer of dust between the cooling fins of the CPU cooler can have quite annoying effects and be the whole solution to the problem.
If you’ve just opened a PC, take a look at the memory. Here, all that remains is to remove one bar after another from the computer and start it with one bar less RAM. If the error no longer occurs, one of the memory bars is definitely the cause.
… or error message?
A classic error message in the running Windows – without a direct computer crash and without a blue screen – almost certainly means a pure software error. So here you don’t have to worry about your hardware first.
Step 2: Which processes are currently running?
Get an overview
You can see what is currently running on your PC in Task Manager. The easiest way to call it is using the Ctrl-Shift-Esc key combination. At the latest after clicking on “more details” you will then see all running programs, processes and background services that are currently running on your PC.
If you have software problems, no matter what, it is always advisable to keep an eye on CPU and memory usage over a longer period of time in the first step. Programs that permanently cause high processor utilization and/or require a lot of memory slow down the entire system are not insignificantly slowed down and are the first starting point for possible PC problems and/or crashes.
Your second look should always apply to the processes you are unfamiliar with. After all, it is far from always apparent at first glance what the purpose of a programme that is currently under way is at all. Sometimes the column “Description” gives valuable hints, but unfortunately not always. In case of doubt, a right click on the process itself helps, as well as a subsequent click on “search online”.
This opens an internet search with the corresponding process, which can provide valuable information about its function.
Do you discover processes/services that cause high system utilization or are undesirable? Finish them from the context menu. However, be careful about the exact function of a service beforehand, so that you do not accidentally turn off anything that is absolutely necessary for the function of Windows!
The Resource Monitor
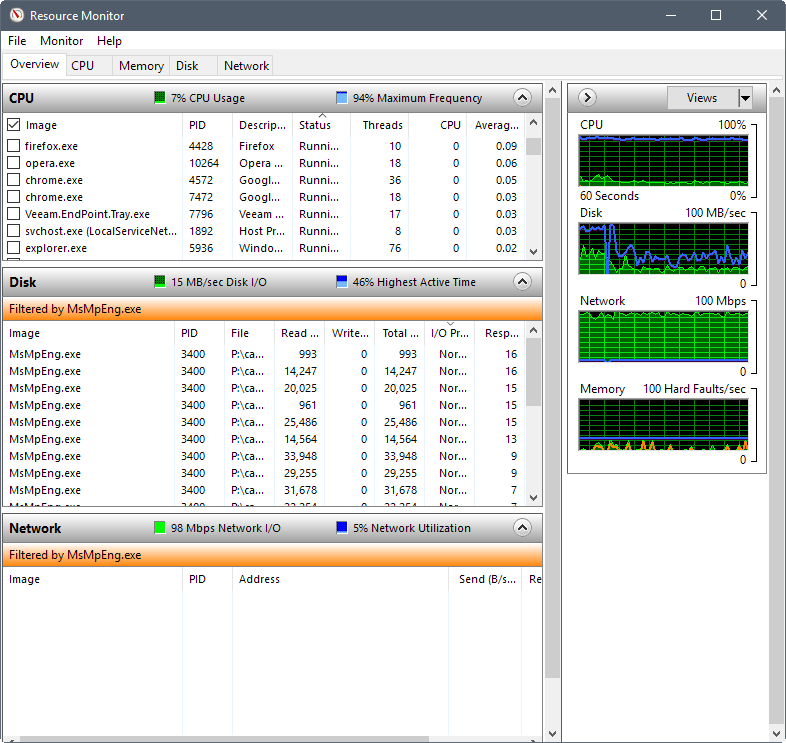
While Task Manager is primarily used to get a first overview, windows resource monitor gives you a far more detailed insight into all the processes around your PC. Clicking on the “Open Resource Monitor” link on the “Performance” tab makes it easy to access.
Compared to Task Manager, the Resource Monitor shows in much more detail which processes are particularly preoccupied with the PC. To see which services are behind each process, simply check the process name and select the “Services” entry in the next line. Here you can then – analogous to above – deactivate individual services on a test basis and thus test the effects on the system.
Step 3: Exclude sources of error
Most Windows problems occur due to malfunctions of drivers, programs, or services that have been installed on your computer later – that is, over time by you as a user. With the already included tool “Msconfig” you can start your Windows without the influence of third-party software, and thus step by step find out possible sources of error and switch off.
To start the tool, simply press the “Windows key” and “R” key combination and then enter “msconfig”. On the General tab, you then activate the “Diagnostic System Startup” item. Then click on “OK” and restart your computer.
Windows shot?
If the error still exists, then only a new installation of Windows will probably help. If, on the other hand, everything runs smoothly, you can exclude a “smashed” Windows installation at least once. Now more detective work is required.
First, you call the Msconfig tool again as described above, only to select the “Custom Startup” option this time. You remove the check mark before the options “Load system services” and “Load system boot elements” and restart your computer again. If everything works correctly now, then one of the services (or a startup program) that you just deactivated is the cause and you just have to find out which service exactly. To find out, you call Msconfig again, but this time you tick the box before the “Load System Services” item. In the end, you restart your system again and check if the error is still occurring. If so, then a service is a scapegoat, if not, it is an startup program (“system boot elements”).
Service or startup program defective?
To finally find out which service is causing you problems, click the Services tab in The Msconfig, check “Hide all Microsoft Services” and then click “Disable all”. Now you have your Windows free of all services. Now you can activate one service after another bit of time and then restart your computer every time.
As soon as the startup is in trouble, you have found the guilty service.
If, on the other hand, an startup program is the cause, you open the task manager as described above and disable one startup program after another via the context menu. This way, you can identify the originator of your error message and switch off the error source in a targeted manner.
15 Windows hacks and tricks
How to format a USB flash drive for Windows