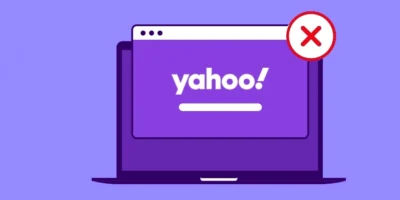Our detailed guide outlines how to zoom in on Windows 10, Windows 8, Windows 7 and Windows XP in easy steps.
Find more technology guides, tips and advice
TABLE OF CONTENTS
How to zoom in on Windows 10
How to zoom in on Windows 8
How to zoom in on Windows 7
How to zoom in on Windows XP
How to prevent automatic enlargement in windows
How to zoom in on Windows 10
- In zoom mode on Microsoft Windows 10, you can choose to zoom in on the entire screen or scale individual items in a new window.
- To do this, press the Windows icon at the bottom left and type “Magnifier” in the search box.
- Start the program of the same name. You can then use the plus and minus buttons to determine the zoom level. Alternatively, use the [+] and [-] keys.
- If you select Full Screen under Views, the entire screen will be used for zooming. “Magnifier”, on the other hand, only enlarges the cutout around your mouse and opens a separate zoom window.
How to zoom in on Windows 8
To zoom in on Windows 8, the quickest way is to use the CTRL and [+] keys together to zoom in and the CTRL and [-] keys to zoom out. Hold down the CTRL key and then click the [+] or [-] key until you get the amount of zoom that suits you at the time.
Recently, an older gentleman talked about his laptop with us. Although he appreciated the higher resolution, he was upset that everything in Windows 8 these days seemed so small for him. He really noticed this problem when he tried to read information from the Metro application, but also had problems with the app switcher, home screen, settings screens, and others.
To avoid whipping out his reading glasses, he was hoping I could basically enlarge everything that appeared on his screen in Windows 8. These instructions apply only to one user and not to the entire PC. If you want this option to be enabled on your entire computer, you must manually enable it for each user.
- First, go to the Metro Control Panel by placing the cursor in the upper-right corner. Then select the settings option.

2. Choose Change PC Settings from the displayed options.

3. Under PC Settings, you want to select the ease of access option at the bottom of the list.

4. Now slide the power off under Enlarge everything on your screen. Once the switch is in the On Position you should immediately notice a change in your layout.

Below is a screenshot of the home screen afterwards everything is enlarged. As you can see, reading information in Metro applications and Windows 8 should no longer be a problem. If you ever need to go back to the state of affairs, simply follow these steps again to disable this option.

How to zoom in on Windows 7
To zoom in on Windows 7, the quickest way is to use the CTRL and [+] keys together to zoom in and the CTRL and [-] keys to zoom out. Hold down the CTRL key and then click the [+] or [-] key until you get the amount of zoom that suits you at the time.
How to zoom in on Windows XP
To zoom in on Windows XP, the quickest way is to use the CTRL and [+] keys together to zoom in and the CTRL and [-] keys to zoom out. Hold down the CTRL key and then click the [+] or [-] key until you get the amount of zoom that suits you at the time.
How to set window size in Windows
Make the most of the Windows windows – enlarge or shrink the windows as you need them. If it would be convenient for 2 windows to be next to each other, e.g. for comparing content, this is possible quickly.
Icons in the window head
Each Windows window has the icons on the right side of the header area that can be used to influence the window.
Minimise
By clicking on the minimiser field (first icons – looks like underscore) the window disappears. Via the start line of Windows (i.e. in the bar at the very bottom of the screen) it can be enlarged again by simply clicking on it once.
Full-screen or window display
The second icon for full screen or window display can be switched between the full screen display, in which the entire screen is used, and the window display, in which the window can also be varied in size – more on this below.
Tip: Switching full screen and window display can also be done by double-clicking on the blue area of the title bar (just click in the middle). If it is already displayed in the full screen, the window is switched to window display, or from window display to full screen. This is a feature that is used more often unintentionally than consciously – so don’t be scared if the window size changes after a double click!
Close
A program can be terminated via the close icon.
Move windows on the screen
Any window in Windows (as long as it is not in full screen) can be moved on the screen. To do this, left-click in the blue area in the title bar (usually blue if the default has not been changed). Hold down the mouse button and the window moves with you as you move the mouse. In the place, release the mouse button where you want the window to go.
If you have not clicked once, but used a double-click, this will not work. Instead, your window will spontaneously take over the whole screen – but we’ve already learned this as a wanted feature above. So just double-click again, then you are back in the window display.
Vary window size – enlarge or make smaller
The windows can be made wider or narrower, or the height will be reduced or enlarged. Hover over the edge of the window until the mouse pointer changes: it usually becomes a 2-end arrow. When the mouse pointer has changed, left-click, hold, and move the mouse until the window is the desired width or height.
The size can be changed at all 4 edges, but also at the corners. At the corners, the mouse pointer becomes the diagonal double-headed arrow and changes height and width.
Windows: Prevent automatic enlargement of windows
Many Windows users use its ability to work with multiple programs at the same time. It can be quite handy on large monitors if you move the windows in which a particular application runs so that you can work well with the main program. With the older versions of the Microsoft operating systems, moving the windows was easy – here you could easily control the size of the display.
However, if you move a window with the mouse to the right edge of the screen in Windows 8, it will be automatically enlarged by default. This can be quite annoying, because you just wanted to move the window, but you didn’t want to enlarge it at all. In this tip, we’ll show you how to turn off automatic window enlarging on Windows.
How to turn off automatic window enlarging in Windows
- Click on the Windows logo (Start button) in the taskbar and select the “Control Panel” option.
- A new window pops up in which you click on the entry “Facilitated operation”.
- Locate the “Easy Operation Center” section and click on the “Change the way the mouse works” option.
- In the next window, locate the entry “Prevent windows from being arranged automatically …” and place a green check mark (activate function) in the checkbox in front of it.
- To confirm the changes, click “Apply” and “OK” and close the windows.
With this small change in settings, you will no longer have trouble dragging or moving the windows. Now you can move the windows again to your liking without increasing them unasked.
Another tip:You can achieve the same result without changing a setting. If you “hold” the window to the right with the mouse to move it to the left, the size of the window will also remain the same. However, this method requires a great deal of awareness when working. Choose for yourself …